
Ce guide est avant tout destiné à celles et ceux qui ont déjà procédé ou vu procéder à une « libération » de leur smartphone et qui souhaiteraient revoir les étapes de cette transformation. Il n’est absolument pas destiné à celles et ceux qui ne l’ont jamais fait. Nous vous conseillons vivement de vous faire aider par une personne expérimentée la première fois. Cette documentation reste technique et sert surtout de mémo aux différentes étapes.
Pourquoi libérer son smartphone ?

La plupart du temps votre smartphone est équipé d’un système Android préinstallé dont le contenu ne vous satisfait pas : nombreuses applications intrusives, inutiles et une forte dépendance à des organismes dont vous ne partagez ni le peu d’éthique ni les valeurs.
Or quelques développeurs proposent des systèmes alternatifs fonctionnels basés sur Android/Linux et qui permettent de retrouver un système plus libre et plus respectueux de votre vie privée.
Comment s’y prendre ?
Préambule : sauve qui peut !

A moins de disposer d’un téléphone neuf voire vierge, il sera nécessaire de sauvegarder les données s’y trouvant puisque le smartphone sera entièrement effacé.
Voici quelques données à sauvegarder et leur méthode de sauvegarde. Il sera important de conserver ces fichiers en dehors du téléphone, sur une carte microSD par exemple.
- les contacts : les gestionnaires de contacts proposent en général une fonction d’export en .vcf Lancez la procédure d’export et conserver le fichier.
- les SMS : des applications comme « SMS backup and Restore » permettent de créer une archive contenant tous les SMS et MMS. A conserver.
- les documents enregistrées : ils se trouvent en général dans le dossier « Download, Documents, Music… » de votre smartphone. A conserver.
- les photos : elles se trouvent dans le dossier DCIM de votre smartphone. A conserver.
- les mails : selon le logiciel que vous utilisez, les procédures sont variables et ne peuvent être détaillées ici.
Etape 0 : déverrouiller le smartphone (« euneloque ze boutelodeur »)
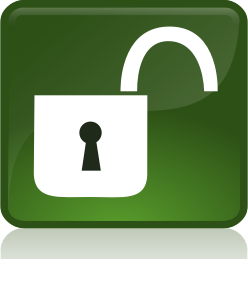
Cette étape ne sera pas utile dans la majeure partite des cas, mais il est nécessaire de la signaler.
Comme nous allons installer un nouveau système sur le smartphone et que cela déplaît à certains fabricants, ils ont décidé de nous mettre des bâtons dans les roues avec un verrouillage du téléphone. Ici, la procédure est propre à chaque fabricant. Pour certains, il s’agit d’activer une option dans les paramètres du système existant, pour d’autres d’installer une application et de l’exécuter et d’accepter les risques encourus (perte de garantie…). Pour d’autres, il faudra se créer un compte sur leur site, lancer une application depuis un PC avec le téléphone branché dessus…
Etape 1 : installer le mode « Recovery » qui vous sauvera la vie
Cette étape est importante car en cas de mauvaise manipulation, vous pourrez perdre définitivement l’usage de votre téléphone. Par contre, une fois réussie, c’est elle qui vous permettra de faire des tests de différents systèmes, de les sauvegarder autant de fois que vous le voulez. Alors ne la ratez pas !
A. Activer les options développeur : Geek Powa !
Rendez vous dans les « paramètres Système / A propos du téléphone » et tapez 7 fois d’affilée sur le numéro de build de votre smartphone. Il s’agit d’une suite de lettres et de chiffres. Vous devriez obtenir un message comme « Vous avez activé les options de développement ».
Rendez vous ensuite dans les paramètres « Sytème / Options pour les développeurs » et activez le mode « debug USB ».
Branchez à présent votre smartphone sur votre PC, il doit le voir et vous demander d’autoriser la connexion à celui-ci. Faites-le.
B. Passage en mode Download
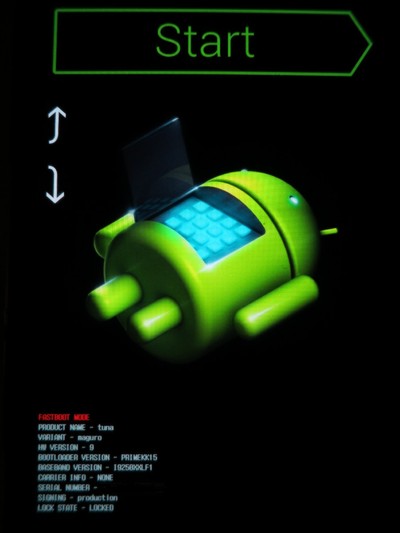
Il va falloir ensuite redémarrer votre téléphone dans un mode « passif » soit en appuyant sur certaines touches en même temps, soit à l’aide d’outils installés sur le PC relié au smartphone.
- Exemples de séquences de touches à maintenir pour Samsung : Home + Volume bas + Power. Confirmer à l’écran suivant avec Volume haut.
- Outils « adb » avec la commande pour passer en mode « Download » : adb fastboot
En cas de problème, recommencer la même séquence de touches pour redémarrer en mode normal.
C. Envoi du système TWRP pour Recovery
Ce système doit être parfaitement adapté à votre modèle sous peine d’échec parfois irrémédiable.
Trouvez le modèle exact grâce à l’application « Android Explorer » disponible dans l’annuaire F-Droid.
Vous pourrez le trouver sur le site https://twrp.me
Il se présente sous la forme d’un fichier twrp-xxxxx.img que l’on va envoyer au téléphone prêt à le recevoir.
Pour l’envoyer, il existe différents outils et options comme :
adb flash recovery twrp-xxxx.img
heimdall flash –RECOVERY twrp-xxxx.img
ou encore avec l’interface graphique « Odin » qui est spécifique à Samsung mais qui fonctionne de la même manière.
A la fin de la procédure d’envoi, vérifiez qu’il n’y a pas de message d’erreur avant de tenter de redémarrer.
Si l’envoi de TWRP s’est bien passé, il devrait être suivi par un redémarrage de votre téléphone sans problème apparent. Vous devez pouvoir utiliser votre téléphone comme d’habitude.
D. Redémarrage en mode Recovery
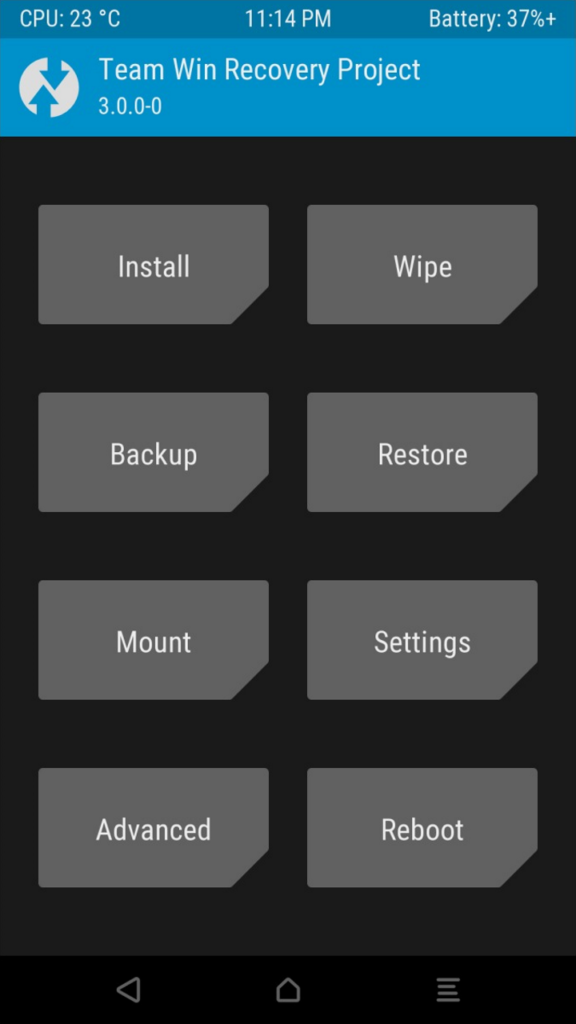
Nous allons maintenant tester et vérifier le mode « Recovery ». Eteignez votre téléphone complètement.
Redémarrez-le avec une nouvelle combinaison de touches comme : Home + Volume haut + Power
Vous devriez tomber sur une belle interface bleue ciel qui vous propose plusieurs options. Vous pouvez en profiter pour faire une sauvegarde de votre système actuel. Veillez à l’enregistrer sur un support externe comme la carte microSD.
Etape 2 : Installer une ROM
Un nouveau système se présente sous la forme d’un fichier .zip parfaitement adapté à votre modèle. Vous pourrez en trouvez en cherchant sur ces sites ou avec ces noms particuliers à l’aide d’un moteur de recherche :
- lineageOS (reprise du projet cyanogenmod)
- /e/
- omnirom,
- forum.xda-developers.com
Avant de l’installer, vous pouvez utiliser l’option « Wipe Data » pour remettre votre téléphone en configuration d’usine.
Vous allez alors placer ce fichier dans le téléphone (TWRP propose cette option) ou le placer sur une carte microSD.
Puis choisir « Install » et sélectionner le fichier .zip
Vous pouvez aussi en profiter pour installer une extension supplémentaire et bénéficier d’un accès total à votre système (droits root). C’est aussi un fichier .zip qu’on installe avec la procédure « install ».
Vous pouvez aussi, si vous avez besoin d’installer des applications disponibles uniquement dans le Play Store, installer au choix :
- OpenGapps : que simule les applis Google et vous permet de bénéficier du PlayStore
- microG : service qui simule les services Google sans les installer permettant d’installer des applications compatibles avec le Play Store
Toutes ces applis sont à installer au moment de la première installation de la Rom avant le premier redémarrage.
Etape 3 : Redémarrage et profitage
Si tout s’est bien passé, vous devriez retrouver un bureau entièrement neuf, avec un minimum d’applis et un maximun de libertés. Il ne vous reste qu’à profiter et à installer l’indispensable magasin d’applis libre : F-droid
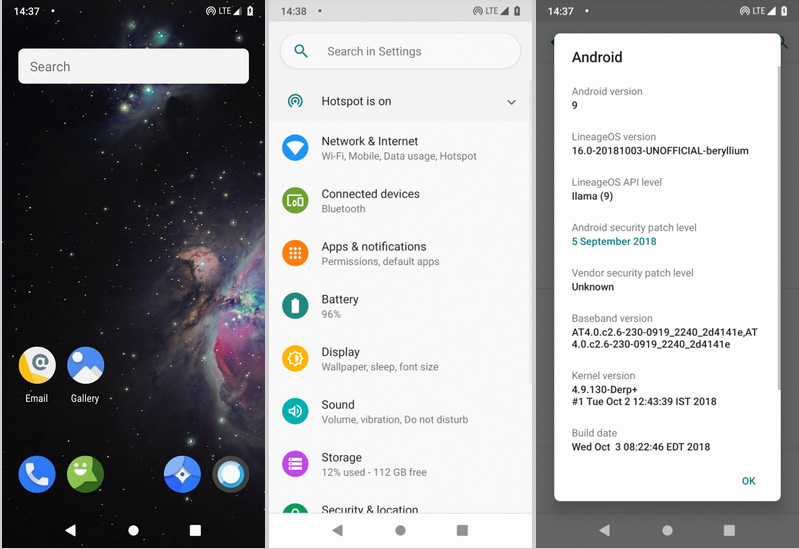
Une fois ce magasin installé, voici une petite sélection d’applications libres bien utiles disponibles sur F-droid.

- AntennaPod : lecteur Podcast
- Audio Recorder : enregistreur audio
- Aurora Store : Play Store
- Blokada : blockeur de pubs par adresses et VPN
- Book Reader : lecteur de epub
- Etar : Calendrier
- F-Droid : Magasin d’applis libres
- Fedilab : utilitaire de lecture/post sur Mastodon
- Fennec F-Droid : Navigateur Internet dérivé de Firefox
- Firefox Klar : navigateur Internet propre
- K9-mail : logiciel de messagerie
- LibreOffice Viewer : pour lire les ODT
- Maps : Cartes Openstreetmaps hors-ligne
- MuPDF : lecteur PDF
- NewPipe : lecteur Youtube sans pub
- Notification Note : ajout de notifications manuelles
- OpenTopoMap Viewer : cartographie avec relief
- Peertube : Navigateur de vidéos de l’alternative partagée de Youtube
- RadioDroid : Radios sur Internet
- SecScanQr : Scanner de code barres
- Simple File Manager : gestionnaire de fichiers
- Simple Notes : notes rapides
- Simple Solitaire Collection : jeux de cartes
- Tasks : gestionnaire de tâches (todo-list)
- Transportr : Navigation transport en commun
- Wikipédia : Navigation sur l’encyclopédie
- Your local weather : météo locale
n

